Video Proposals
What are Video Proposals?
The BrightFire Video Proposals system allows agents or sales producers to create personalized videos and share them with clients or prospects. It allows a producer to record any combination of their computer screen, webcam, and audio, and then send a customer a unique email link to each video.
Once you’ve recorded a video, our system makes it easy to send an email to your client or prospect to watch the private, password-protected video on your website. You can take your videos even further with the optional features below.
- After you’ve sent your video, you can log in to your BrightFire website’s dashboard to see how many times it has been watched.
- Video Proposals also work with BrightFire’s My Agent Personalization so your recipient can see their agent’s photo and contact information while they watch their video.
- The password-protected video can also include a calendar link if you’ve integrated a BrightFire-compatible service (Calendly, Acuity, or Doodle).
Video Walkthrough
Login to Your Website
Click the “Login” link in the footer of your website. Enter your username and password to log in to your website. Then click on “Video Proposals” from the left-hand navigation menu.
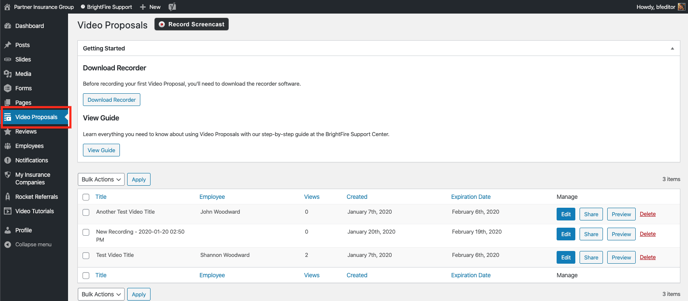
Install the Recorder Software
The first time you use Video Proposals, you’ll need to download and install the recorder software. Simply click the “Download Recorder” button in the “Getting Started” section at the top of the screen. Follow the on-screen prompts to proceed through the software installation process.
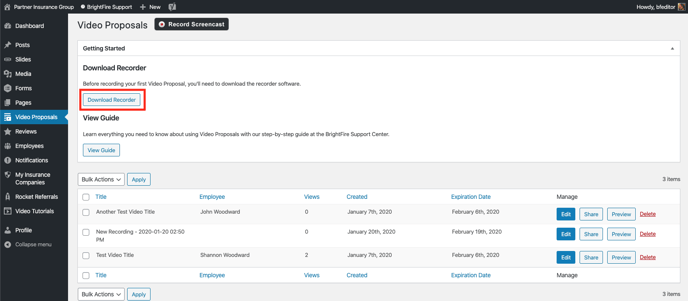
Creating a Video Proposal
Simply click the “Record Screencast” button at the top of the screen to open the recorder software. Follow any on-screen prompts that appear. Do not close this browser window.
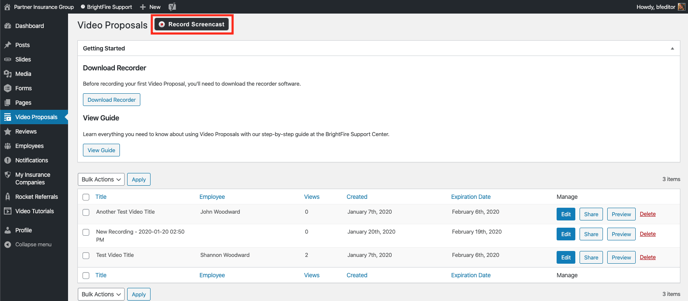
Configure Your Recording Devices
Once the recorder software has finished loading, you can customize the settings for your next Video Proposal. First, select the icon for Screen, Webcam, or Both. You can adjust the dashed border of the recorder to capture whatever portion of your computer screen you desire.
Choose which microphone you would like to use by clicking Narration and selecting your desired connected microphone.
If you would also like to record audio playing from your computer, such as background music, you’ll need to click on Computer Audio and select your computer’s audio output device. You can find additional software preferences by clicking Preferences.
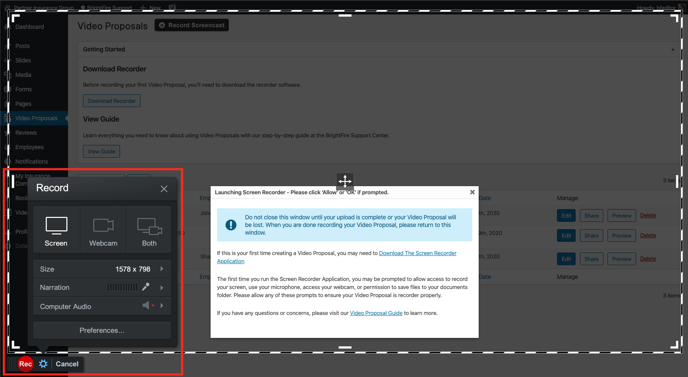
Record Your Audio and Video
Simply click the red “Rec” button to start a three-second countdown and begin recording. After you’re finished recording, press the pause button where the red “Rec” button was before you began recording. Click the “Done” button.
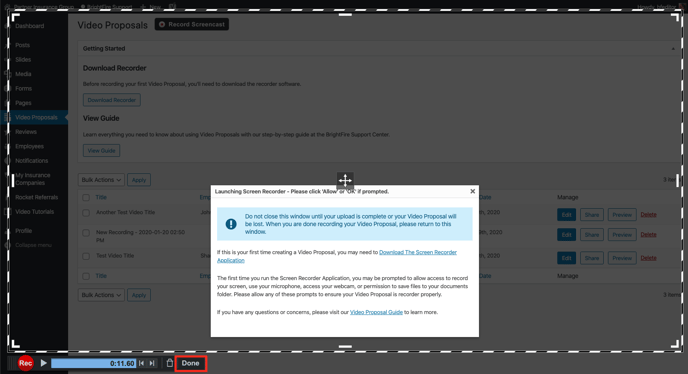
On the following screen, you can trim your recording if needed. Then, click the green “Upload” button.
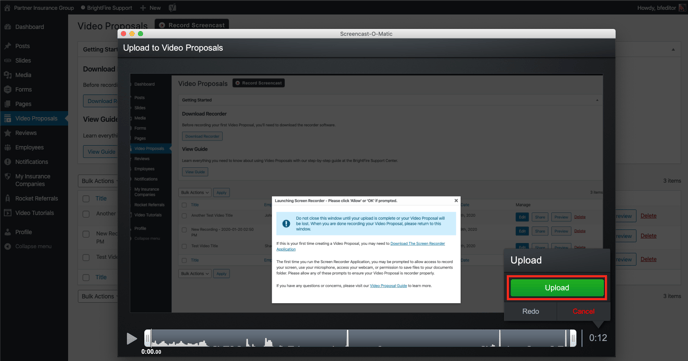
Once the upload completes successfully, click Done.
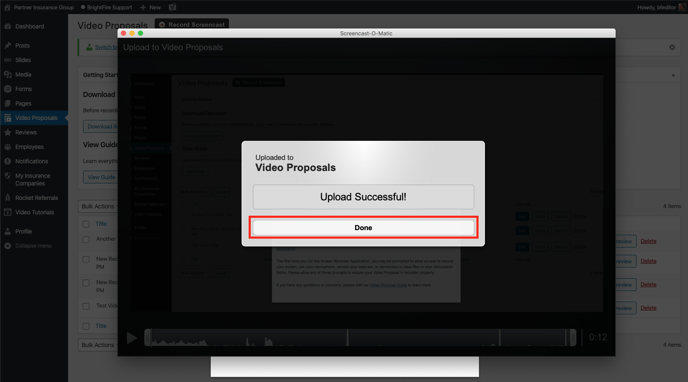
Finalize Your Recording
Click back over to the browser window where you originally clicked the “Record Screencast” button. Give your Video Proposal a title and a description. The title and description will be displayed to the recipient of your Video Proposal. If you would like an employee’s profile displayed alongside your Video Proposal, select the appropriate employee. Finally, select a date that you would like the Video Proposal to expire. Click the “Create Recording” button.
You’ll now see your new recording in the list of Video Proposals. You can click the “Edit” button to change the title, description, employee, or expiration date of the Video Proposal. You can click the “Preview” button to watch the recording.
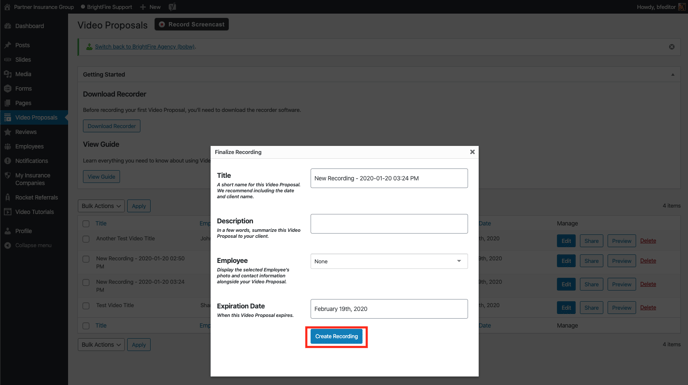
Sharing Your Video Proposal
Click the “Share” button to open up a screen containing a prewritten message to get your email to your client or prospect started. The prewritten message contains the link and password to access the Video Proposal. Simply click the “COPY” button to copy the prewritten text, link, and password. Then, paste the copied content into a new email to customize the message to your recipient. The “Views” column in the list of Video Proposals will keep track of how many times each Video Proposal has been viewed.
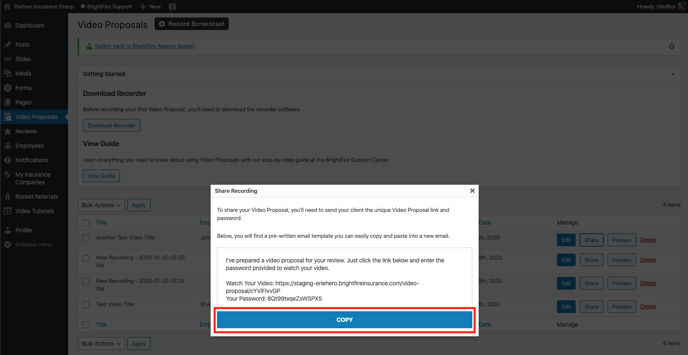
Congratulations! You just recorded and shared your first Video Proposal.
