How to track your Referrals from the BrightFire Engage dashboard
With BrightFire Referrals, you can fully automate your referral campaigns and get new leads on autopilot. After the referral requests are sent, you will have the ability to track the number of requests sent and shared across different channels. Also, you will be able to see the leads received and engage them instantly via ‘Inbox.’
TRACKING REFERRAL REQUESTS
To view the number of referrals sent, shared, and leads generated, login to your BrightFire Engage dashboard account and click on the 'Referrals' tab on the left navigation rail. On the new screen, you will be able to view the referral requests sent and the referrals shared via different channels. Click on the 'Download' icon to download the data in an Excel sheet.
You can view the following data in this section:
| Field | Details |
|---|---|
| Sent | This indicates the number of referral requests sent to the customers via 'Email' and 'Text' messages. |
| Shared | This indicates the number of referrals shared via 'Text', 'Email', 'Facebook', 'Messenger' or 'Referral link'. |
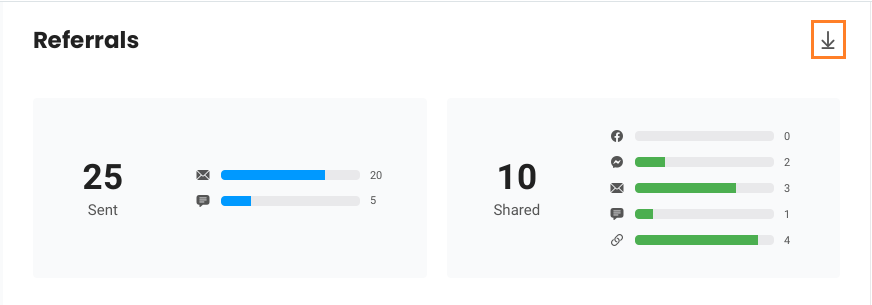
REQUESTS SENT
This section shows the number of referral requests sent to customers via text and emails.
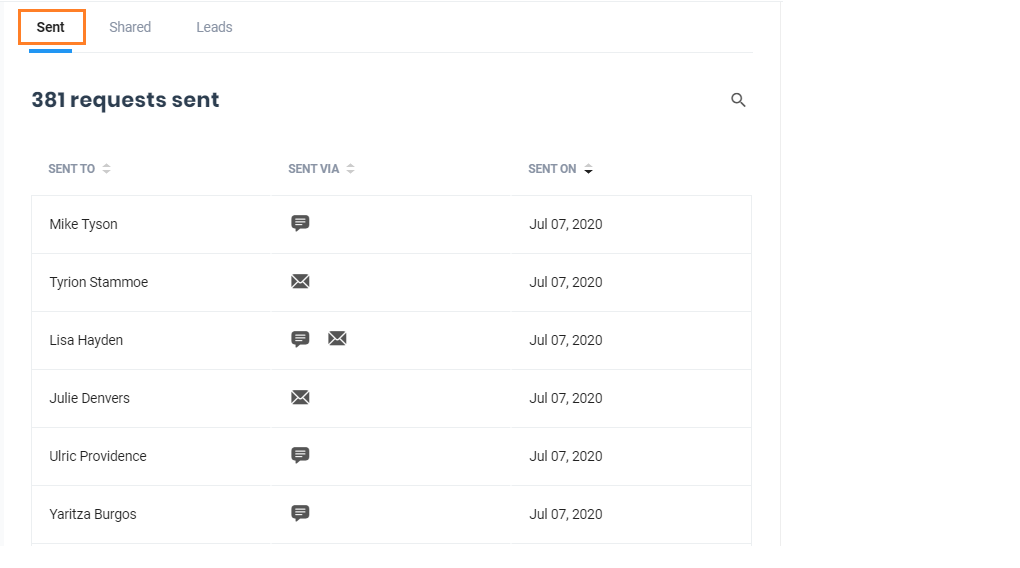
REQUESTS SHARED
To view the number of requests shared via 'Text', 'Email', 'Facebook', 'Messenger' and 'Referral link', go to the 'Shared' tab. You can configure the channels in the referral templates under the ‘Campaigns’ tab.
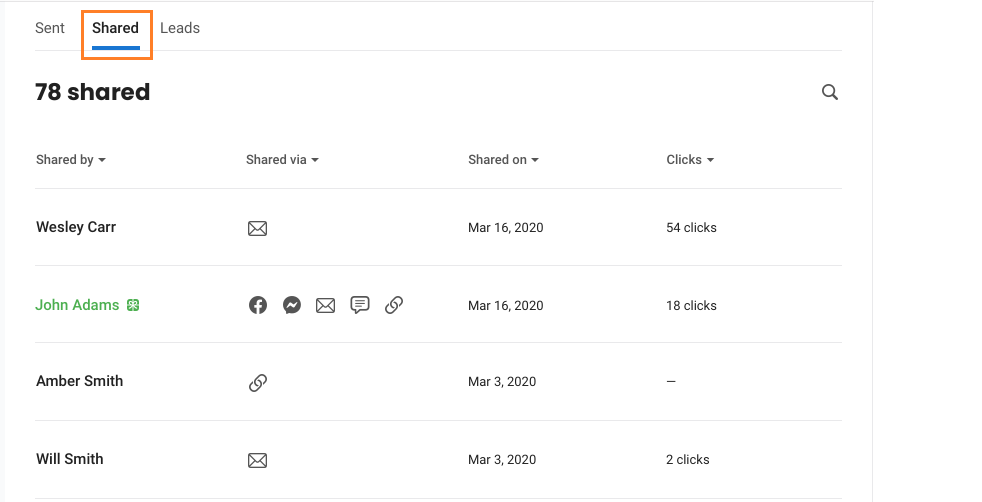
LEADS
Click on the 'Leads' tab to view the number of leads received from the referral requests shared by your customers. You can view the names of the leads, the names of the customers who got the leads, lead creation dates and response from the lead, if any.
A lead will be automatically added to BrightFire when a customer adds a referral using the BrightFire lead form.
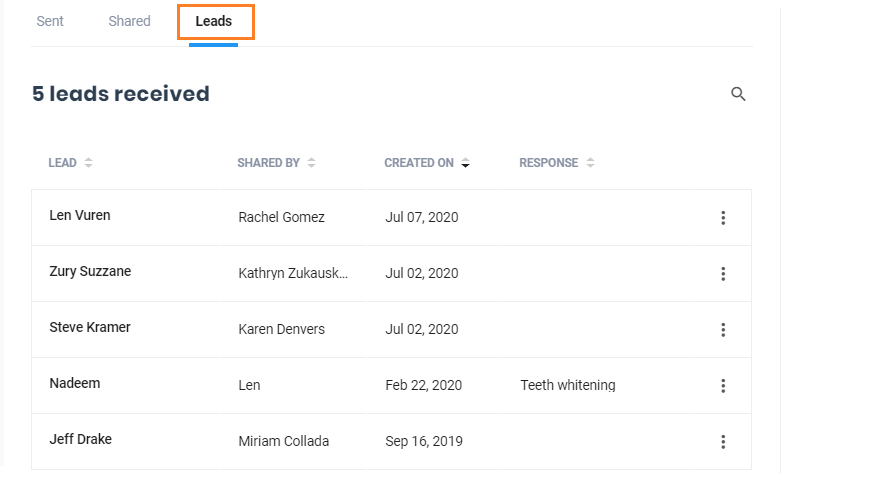
SENDING MESSAGE TO A LEAD
To send a message to a lead, hover over the corresponding three-dots icon and click on the ‘Chat icon’.
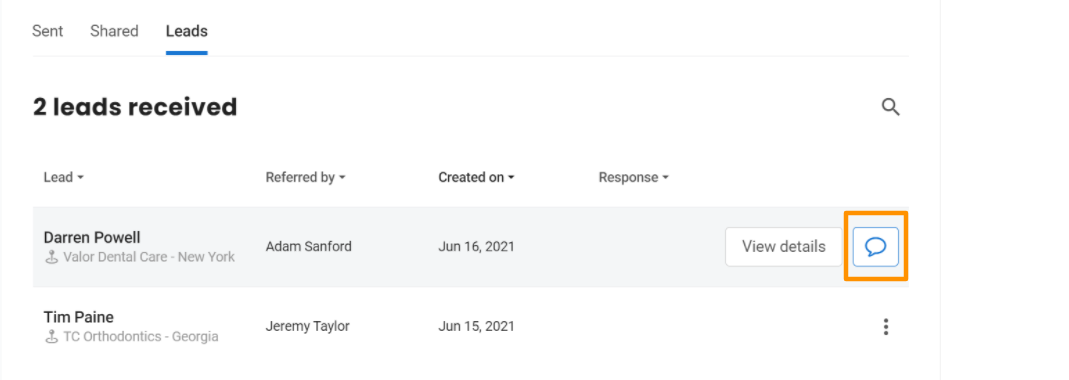
BrightFire Inbox will pop up in the same window. Now, you will be able to send a message and engage with the lead.
.jfif)
VIEW DETAILS
To view the details of a lead, hover over the corresponding three-dots icon and click on the ‘View details’ button.
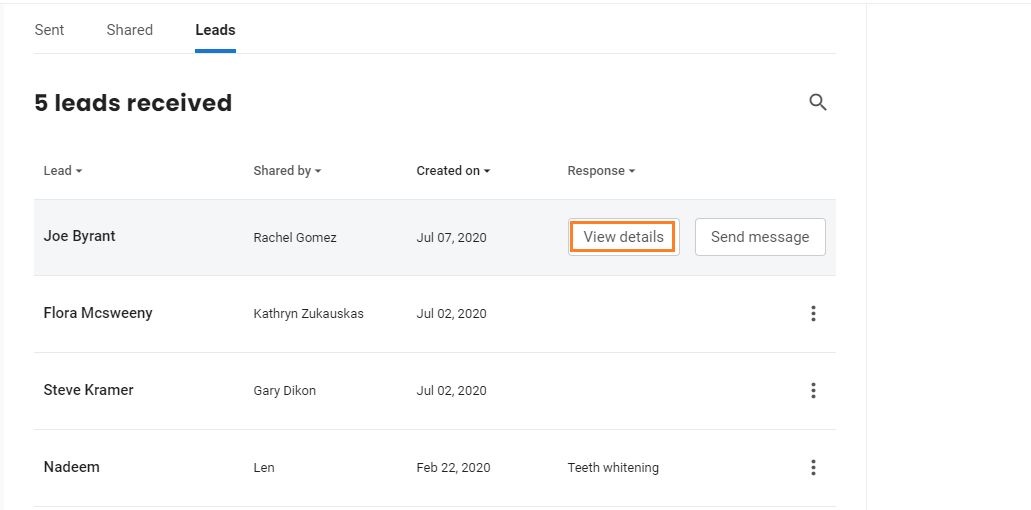
When a window pop's up you can send a 'Thank you' note to the customer for their referral and also send a message to the lead.
.jfif)
Upon clicking the 'Send a thank you note' or the 'Chat icon', BrightFire Inbox will pop up on the same screen and enables you to send a message.
.jfif)
