How does BrightFire's review response template feature work?
As a business owner, tactfully managing both positive and negative customer feedback is essential for your business's success. With BrightFire's review response template feature, you can standardize review responses and communicate efficiently with your customers.
Standardized review response templates also help businesses increase their productivity and review response rate which ultimately helps them drive business growth. Your BrightFire account has 'Thank You' and 'Apology' templates set up by default.
BrightFire also gives you the ability to create unlimited templates for commonly used review response scenarios.
HOW TO USE A TEMPLATE FOR INTEGRATED REVIEW SOURCES?
If your Google and Facebook accounts are already integrated with your BrightFire account, click on the 'Reply' button to initiate a response to the review.
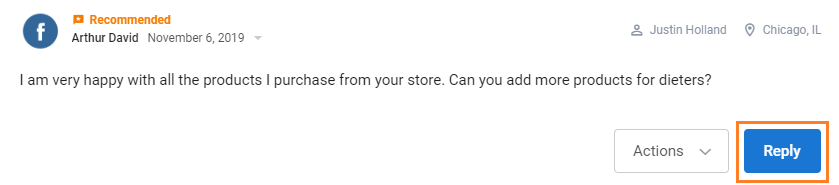
Once you click on the 'Reply' button, you will have an option to choose a response template. You can select one template from either 'Apology' or 'Thank You' templates that are set as default templates within your BrightFire account.
Additional response templates will appear here once you add new templates under the 'Settings' tab.
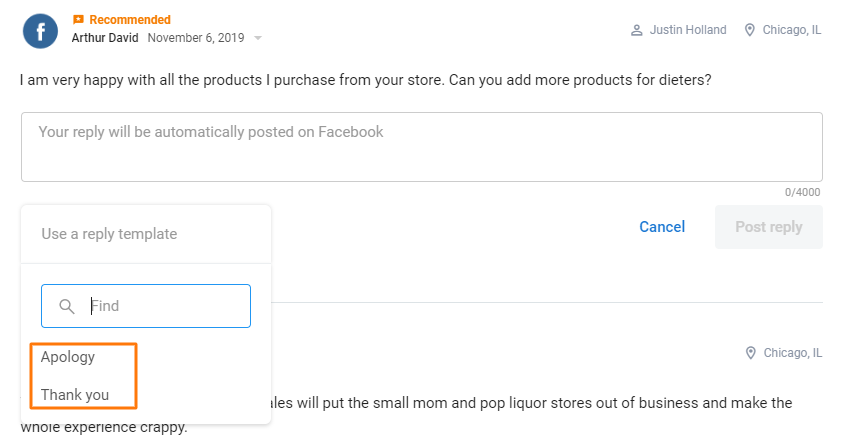
After you have selected a template, the template content will auto-populate in the response box. You also have the ability to edit the template content to customize it or you can continue to respond using the auto-populated template content. To respond to the review, click on the 'Post reply' button on the bottom right.
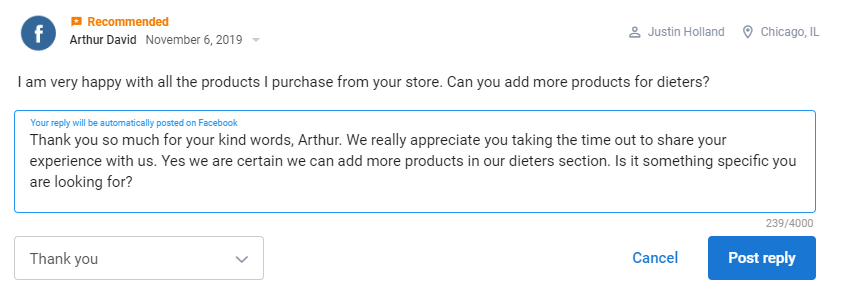
HOW TO USE A TEMPLATE FOR NON-INTEGRATED REVIEW SOURCES
To respond to non-integrated review sources, hover over the 'Reply' button next to the review and from the new pop-up window select a review response template. Once you have selected a response template, click on the 'Copy' button. The message will get copied to the clipboard, and you can then click on the 'Continue' button to reach the review source.
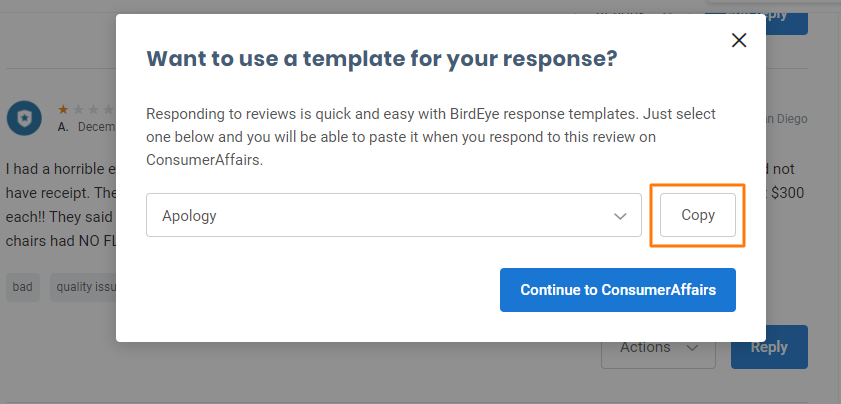
Once you have been redirected to the review source, you can paste the copied template response into the text body and post the review response.
HOW TO SET UP REVIEW RESPONSE TEMPLATES?
To set up review response templates, click on the 'Settings' tab on the left navigation rail, then go to the 'Reviews' tab, and select the 'Response templates' option.
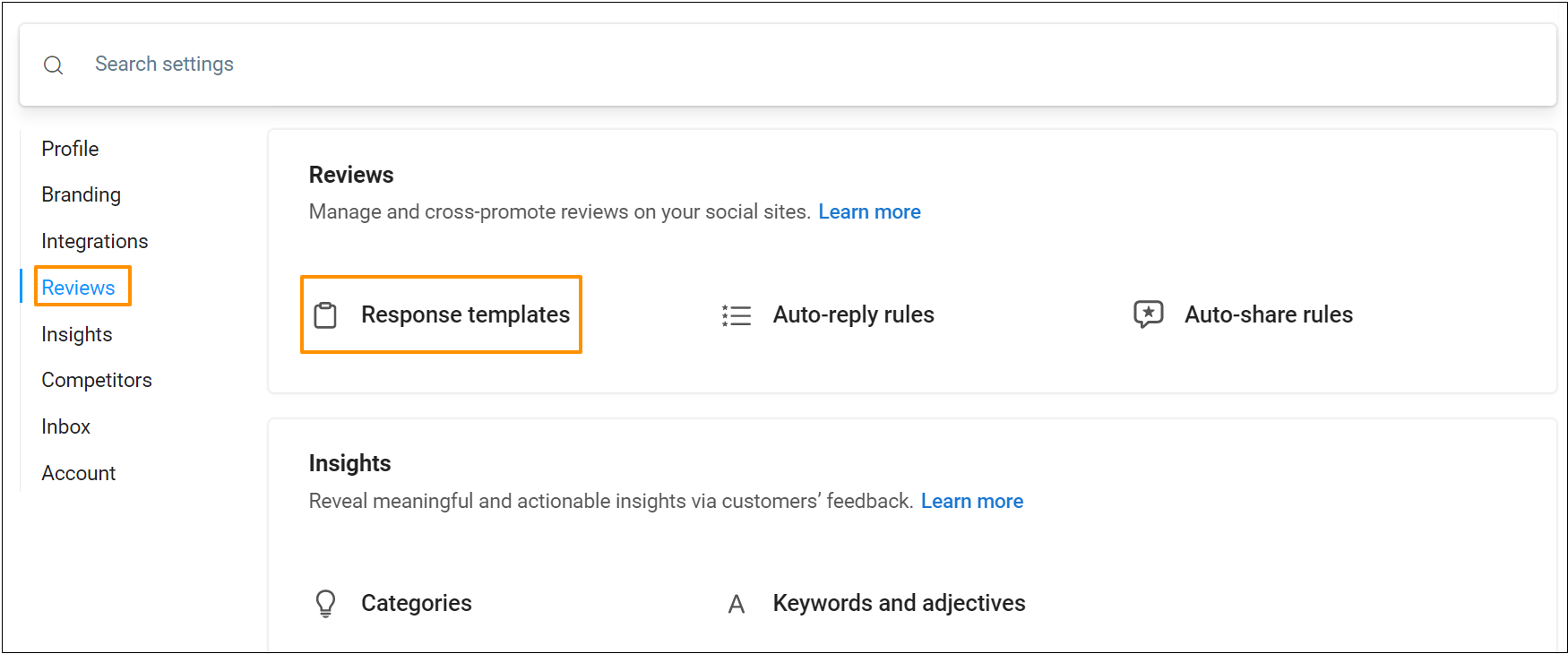
On the 'Response templates' page, 14 reply templates will appear by default. These templates include 5 positive reviews with comments, 5 positive reviews without comments, and 4 apology templates. To add a new custom template, click on the 'Create template' button on the right corner.
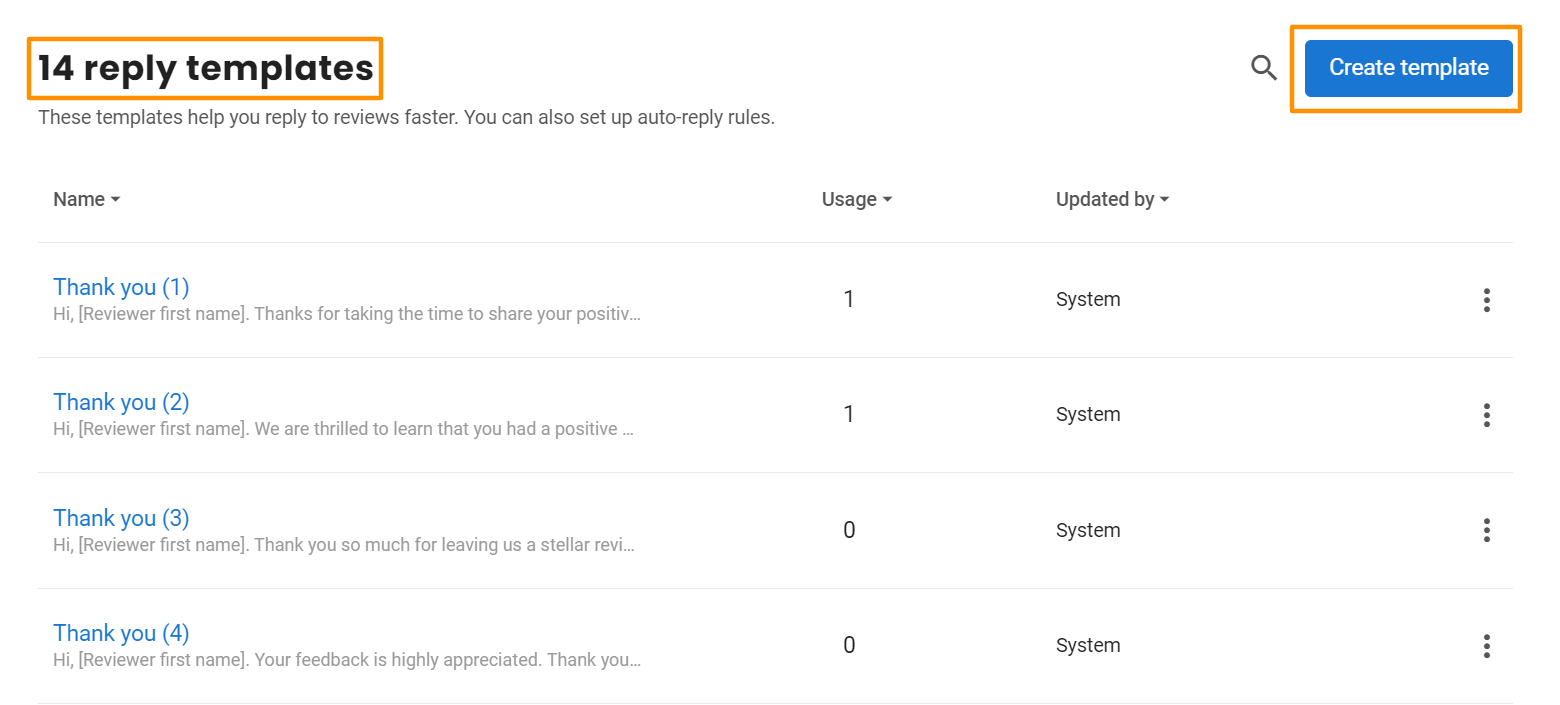
On the new page, give a name to the new response template and add a description for the template. While adding the description, you also have the ability to use pre-generated 'Tokens' to generate customized content. You can select tokens like Reviewer name, Location name, Location address, Enterprise name, and much more. To use tokens in the response template select the tokens from the 'See tokens' drop-down menu.
For example, if you use this template to respond to a review written by Mr. David Hill attributed to Grace Boutique, the response will be customized with the 'Reviewer name' and the 'Enterprise name.'
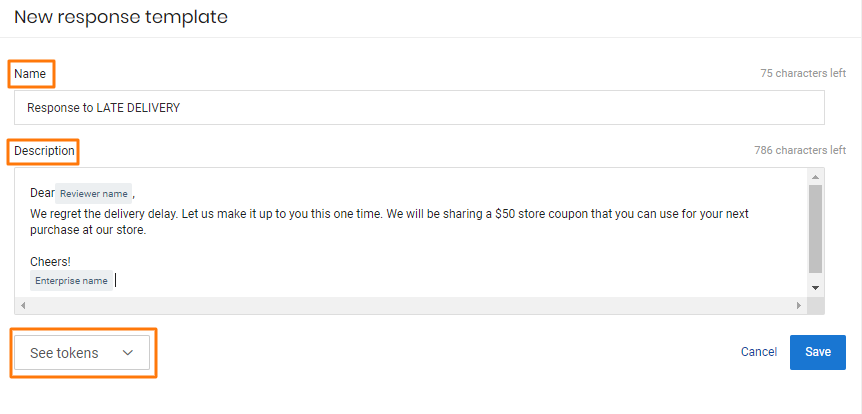
Once saved, the newly created response template will appear under the 'Response templates' page.
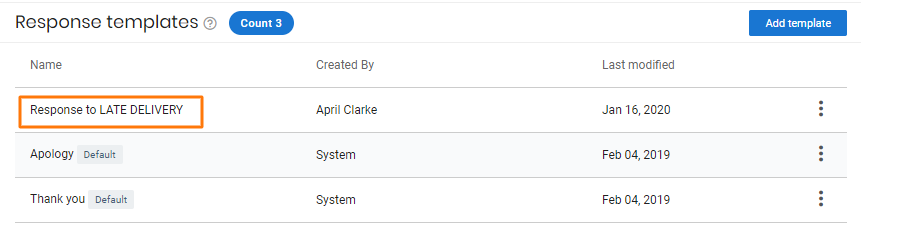
To 'Edit' or 'Clone' any template, hover over the corresponding three-dots icon and select the required option.
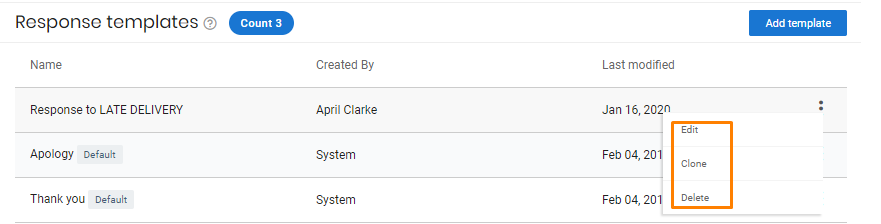
In addition to the 'Edit' and 'Clone' functionality for the default templates, you also have the option to 'Delete' custom templates at any moment.
If you have additional questions about your Reviews & Reputation Management subscription, you can schedule a face-to-face digital meeting with our team here or submit a support request here.
