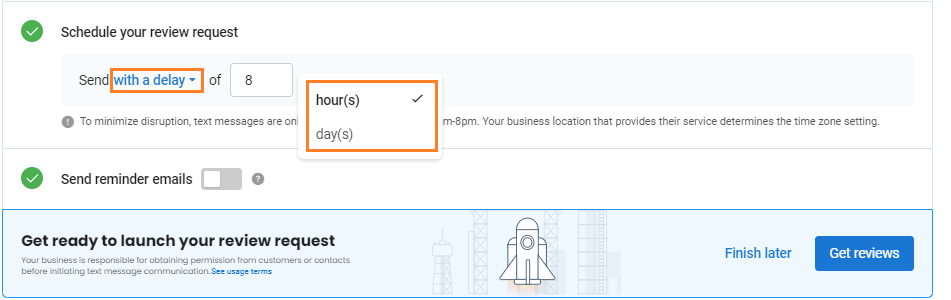How do I schedule a campaign?
BrightFire allows businesses to schedule a campaign at a different date. When you schedule a campaign for a different period of time, you can choose whether you want to send it at a specific date(s), day(s), or time. You will also have the ability to skip a few days from the selected period of time.
SCHEDULING A CAMPAIGN
Here, let's take 'Review' campaign as an example. To configure scheduling, navigate to the 'Schedule your review request' section and click the drop-down button next to 'Send'. You can either send the campaign 'Immediately,' 'Over a period of time', or 'With a delay.'
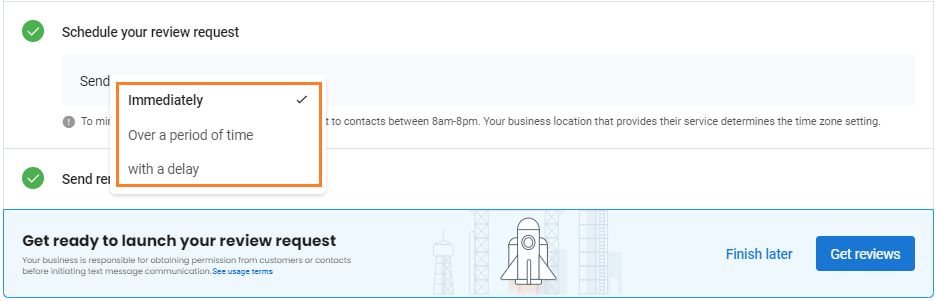
SCHEDULING A CAMPAIGN OVER A PERIOD OF TIME
If you select the 'Over a period of time' option, you must select the 'Start' and 'End' dates for the campaign and click on the 'Apply' button to proceed.
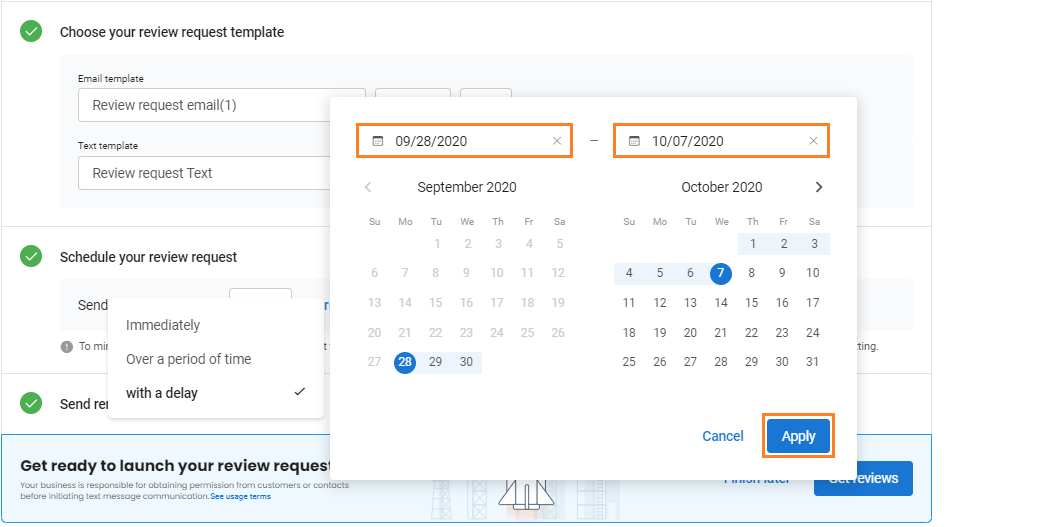
Now, you will be able to configure the following settings:
| Fields | Details |
| Time period | This field allows you to edit the selected time period or a different scheduling option. |
| Days of sending out the campaign | This field allows you to select one or more days to send out the campaign. You can either select week days, weekends or any other day(s) within the selected period of time. |
| Time | This indicates the time of sending out the campaign.
To minimize disruption, text messages will be sent out between 8 AM to 8 PM. |
| Skip days | This field allows you to skip one or more days during the selected period of time. |
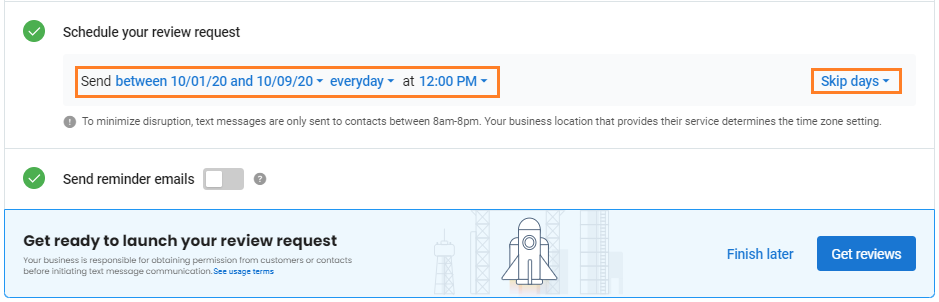
SCHEDULING A CAMPAIGN WITH A DELAY
You can send out a campaign with a delay of an hour(s) or day(s). Once this option is selected, you can enter the number of 'hour(s)' or 'day(s)' after which the campaign will be sent out.